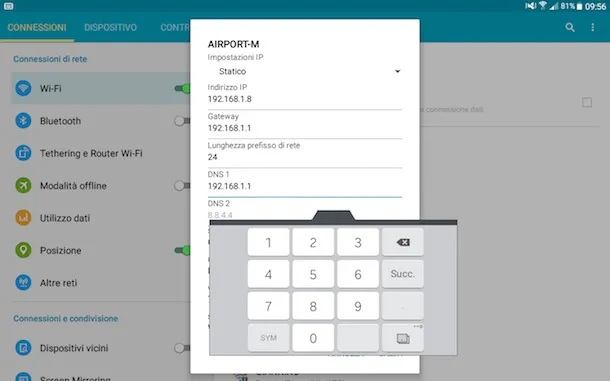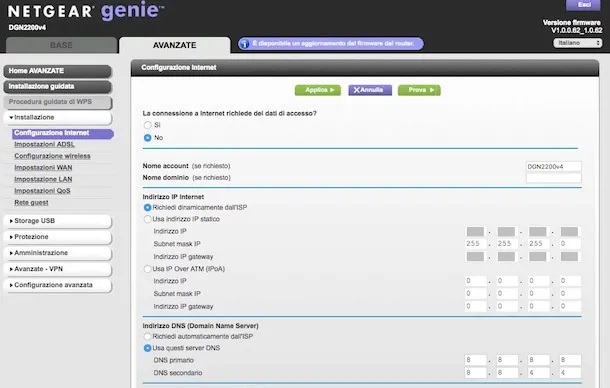COME CAMBIARE I DNS [SICURO]
La privacy è un diritto universale, inizia anche tu a navigare su internet senza restrizioni. Proteggendo la tua privacy online, salvaguardi non solo la tua vita privata, ma anche le tue informazioni importanti e sensibili. È ormai obbligatorio se si vuol guardare iptv apportare questa modifica al tuo pc o cellulare,box, altrimenti adottare l utilizzo di una VPN
Per garantire a voi utenti di utilizzare il servizio senza interruzioni vi consigliamo di perdere solamente 5 minuti del vostro tempo per effettuare questa modifica dns ai vostri dispositivi o di acquistare una vpn.
Prima di entrare nel vivo del tutorial, andandoti quindi a spiegare come fare per riuscire a cambiare i DNS, mi sembra doveroso fornirti alcune informazioni preliminari a riguardo.
Come ti dicevo in apertura, i DNS sono quella “cosa” che permette di assegnare un nome agli indirizzi IP dei server, in modo tale da poterli raggiungerli più facilmente. Detta in termini più spiccioli, sono ciò che consente di visitare un sito digitando un indirizzo alfanumerico facile da ricordare (es. google.com) anziché il suo indirizzo IP numerico (es. 74.125.224.72), che sarebbe molto lungo, composto da soli numeri e, di conseguenza, decisamente ben più difficile da memorizzare.
A seconda del provider Internet che fornisce la connessione in uso, vengono assegnati server DNS differenti, al fine di garantire la possibilità di navigare in Rete e di accedere ai vari siti a tutti gli utenti che fruiscono dei loro servizi. Alcuni siti o servizi online, per varie ragioni, potrebbero tuttavia non risultare raggiungibili con i server DNS predefiniti. Inoltre, sempre i DNS predefiniti possono rivelarsi più lenti nel permettere l’accesso a questa o a quell’altra pagina Web. Di conseguenza, sostituirli con altri di terze parti può comportare non pochi vantaggi.
Esistono svariati servizi che offrono DNS di tante tipologie e che possono rivelarsi più o meno idonei e performanti rispetto ad altri. Ad ogni modo, qui di seguito trovi indicati quelli più diffusi e apprezzati.
Google DNS
· Server DNS primario: 8.8.8.8
· Server DNS secondario: 8.8.4.4
OpenDNS
· Server DNS primario: 208.67.222.222
· Server DNS secondario: 208.67.220.220
Cloudflare
· Server DNS primario: 1.1.1.1
· Server DNS secondario: 1.0.0.1
La scelta di quali DNS utilizzare dipende dalle tue esigenze e preferenze. Ad esempio, i DNS di Google sono noti in primis per la loro velocità e per il fatto che, essendo internazionali, sono in grado di garantire l’accesso anche ai portali oscurati dai provider italiani, quelli di OpenDNS sono famosi per la possibilità di impostare dei filtri sulla rete, mentre quelli di CloudFlare per l’elevato grado di privacy offerto. Per ulteriori approfondimenti, puoi fare riferimento al mio tutorial dedicato in maniera specifica proprio ai migliori DNS.
SOLUZIONE VELOCE E CONSIGLIATA IN BASE AGLI OPERATORI TELEFONICI
COME CAMBIARE I DNS DI RETE SU VODAFONE STATION
· https://telegra.ph/COME-CAMBIARE-I-DNS-DI-RETE-SU-VODAFONE-STATION-NERO-08-10
COME CAMBIARE I DNS DI RETE SU TIM HUB (TELECOM)

Come cambiare DNS su PC
Fatte le dovute precisazioni di cui sopra, veniamo al nocciolo vero e proprio della questione e andiamo a scoprire come cambiare i DNS. In primo luogo, desidero illustrarti come procedere se quello che stai usando è un PC basato su Windows.
Se stai usando Windows 10, clicca sul pulsante Start (quello con la bandierina di Windows) che si trova nella parte in fondo a sinistra della barra delle applicazioni, seleziona l’icona di Impostazioni (quella con la ruota d’ingranaggio) situato a sinistra nel menu visualizzato, fai clic sulla voce Rete e Internet nella finestra che si è aperta sul desktop e sulla dicitura Modifica opzioni scheda. Individua, dunque, il dispositivo di rete attualmente in uso, facci clic destro sopra con il mouse e seleziona la voce Proprietà dal menu contestuale che compare.
Se stai usando una versione di Windows più datata o comunque in alternativa alla procedura sopra descritta, fai clic sul pulsante Start, accedi al Pannello di controllo selezionando il collegamento apposito dal menu che si è aperto e seleziona la voce Rete e Internet e/o Centro connessioni di rete e condivisione da quest’ultimo. Nella schermata successiva, clicca sul nome della connessione in uso che trovi in corrispondenza della sezione Reti attive e premi sul bottone Proprietà nell’ulteriore finestra che si apre.
A questo punto, a prescindere dalla versione di Windows impiegata, fai doppio clic sulla voce Protocollo Internet versione 4 TCP/IPv4 presente nell’elenco La connessione utilizza gli elementi seguenti al centro dell’ennesima finestra visualizzata, seleziona l’opzione Utilizza i seguenti indirizzi server DNS, digita l’indirizzo dei server DNS da utilizzare nei campi Server DNS preferito e Server DNS alternativo, seleziona l’opzione Convalida impostazioni all’uscita e conferma le modifiche premendo sul pulsante OK.
Su Windows 11, clicca sul pulsante Start posto sulla barra delle applicazioni, clicca sulla voce Impostazioni (l’icona della rotella), scegli la dicitura Rete e Internet (sulla sinistra) e poi fai clic sulla voce Wi-Fi o Ethernet.
Clicca, quindi, sul pulsante Modifica annesso alla voce Assegnazione server DNS che è presente nella schermata apertasi, seleziona la dicitura Manuale e sposta su ON l’interruttore annesso alla voce IPv4. A questo punto, riporta negli appositi campi di testo (DNS preferito e DNS alternativo) gli indirizzi dei DNS che desideri utilizzare e clicca sul pulsante Salva per salvare le modifiche apportate.
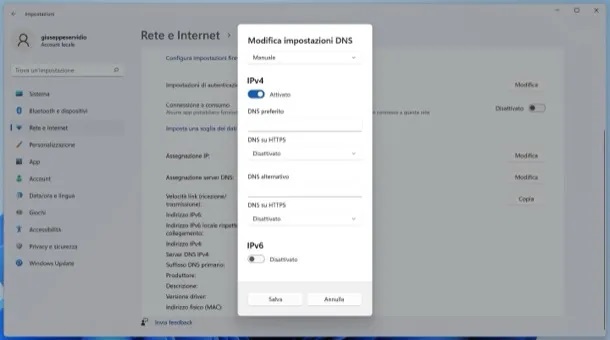 Qualora dovessi avere dei ripensamenti, potrai ripristinare di nuovo i server DNS predefiniti selezionando l’opzione Automatico (DHCP) nella schermata in cui ti sei recato prima (ricordandoti di cliccare sul bottone Salva, per salvare le modifiche).
Qualora dovessi avere dei ripensamenti, potrai ripristinare di nuovo i server DNS predefiniti selezionando l’opzione Automatico (DHCP) nella schermata in cui ti sei recato prima (ricordandoti di cliccare sul bottone Salva, per salvare le modifiche).
Come cambiare DNS su Mac
Come cambiare DNS su Android
Possiedi uno smartphone o un tablet Android e ti piacerebbe capire come cambiare i DNS in questo caso specifico? Non c’è problema, ti spiego subito in che modo procedere, è un gioco da ragazzi! Tanto per cominciare, afferra il tuo dispositivo, sbloccalo, accedi alla schermata home e fai tap sull’icona di Impostazioni (quella con la ruota d’ingranaggio). Nella schermata che in seguito ti viene mostrata, seleziona la voce Wireless e reti e/o quella Wi-Fi e tieni premuto per qualche secondo il dito sul nome della connessione senza fili alla quale sei attualmente collegato.
Seleziona quindi l’opzione Modifica config. di rete dal menu che compare, spunta l’opzione Mostra opzioni avanzate, scorri lo schermo verso il basso e seleziona la dicitura Statico dal menu Impostazioni IP. Per concludere, scorri ancora una volta lo schermo verso il basso, imposta i server DNS che intendi utilizzare nei campi DNS 1 e DNS 2 e fai tap sul pulsante Salva, così da salvare i cambiamenti apportati. Tieni presente che la procedura per cambiare i DNS su Android che ti ho appena indicato risulta valida solo ed esclusivamente nel caso delle connessioni effettuate tramite rete wireless. Qualora stessi utilizzando una connessione dati e ti interessasse cambiare i DNS anche in tal caso, per riuscirci dovrai ricorrere all’uso di apposite app di terze parti, come 1.1.1.1 di Cloudflare. Esistono anche delle applicazioni dedicate specificamente alla modifica dei DNS, ma nella maggior parte dei casi per poter essere sfruttate bisogna sottoporre il dispositivo alla procedura di rooting. In alternativa, ci si può rivolgere a dei servizi di VPN. Per saperne di più, puoi leggere la mia guida su come cambiare DNS su Android e la mia rassegna sulle migliori VPN.
Ti faccio poi notare che a seconda della versione di Android che stai usando e della marca e del modello di smartphone o tablet da te impiegato, le indicazioni per cambiare i DNS che ti ho appena fornito potrebbero risultare leggermente differenti rispetto a quanto da te visualizzato sullo schermo del dispositivo.

Come cambiare DNS su iPhone e iPad
E su iPhone e iPad? Come si fa a cambiare i DNS in questo caso specifico? Te lo spiego subito! Contrariamente a quel che tu possa pensare, non è per niente complicato, hai la mia parola. Tanto per cominciare, afferra il tuo dispositivo, sbloccalo, accedi alla home screen e seleziona l’icona di Impostazioni (quella con la ruota d’ingranaggio). Nella schermata che a questo punto ti viene mostrata, fai tap sulla voce Wi-Fi e premi sul pulsante (i) che trovi accanto al nome della connessione wireless che stai impiegando.
Nella schermata successiva, fai tap sulla voce Configura DNS, seleziona l’opzione Manuale, premi sul bottone (-) che trovi in corrispondenza dei server DNS predefiniti nell’elenco Server DNS e conferma le tue intenzioni sfiorando il pulsante Elimina, dopodiché fai tap sulla voce Aggiungi server e digita il server DNS primario e quello secondario che intendi utilizzare. Per salvare i cambiamenti, fai tap sulla voce Salva in alto a destra. Tieni presente che la procedura che ti ho appena indicato vale solo per le reti Wi-Fi. Se vuoi cambiare DNS sotto rete dati, devi installare un’app apposita, come 1.1.1.1 di Cloudflare, la quale installa un profilo per veicolare tutte le richieste di “traduzione” degli indirizzi da visitare verso i server DNS di Cloudflare. In alternativa, anche su iOS/iPadOS, puoi valutare di rivolgerti a dei servizi di VPN. Per approfondire il discorso, puoi consultare i miei tutorial su come velocizzare Internet su iPhone e come cambiare DNS su iPad.
Come cambiare DNS sul router
Per concludere in bella, come si suol dire, andiamo a scoprire come fare per cambiare i DNS sul router, operazione questa che si rivela particolarmente comoda per evitare di apportare modifiche alle singole impostazioni di ogni dispositivo posseduto. Per compiere l’operazione in questione, apri il browser che di solito utilizzi sul tuo computer per navigare in Rete (es. Chrome), digita l’indirizzo IP 192.168.0.1 oppure quello 192.168.1.1 nella barra in alto e schiaccia il tasto Invio sulla tastiera, in modo tale da accedere al pannello di gestione del dispositivo. Se le coordinate che ti ho appena fornito non risultano essere corrette, leggi la mia guida guida su come trovare indirizzo IP router per scoprire come individuare l’indirizzo corretto del dispositivo.
Se ti viene chiesto di digitare anche un nome utente e una password per accedere, prova con le combinazioni admin/admin oppure admin/password, che sono quelle maggiormente diffuse. In caso di problemi o se desideri ottenere maggiori informazioni sul da farsi, puoi consultare il mio tutorial su come scoprire la password del modem. Una volta eseguito l’accesso al pannello di gestione del router, recati nella sezione relativa allo stato della connessione e cerca di individuare le voci DNS 1 o DNS primario e DNS 2 o DNS secondario. Le cifre numeriche presenti in corrispondenza di tali voci altro non sono che gli indirizzi dei server DNS utilizzati attualmente dalla tua connessione ad Internet.
Spunta quindi la casella in corrispondenza della voce Usa questi server DNS o comunque quella indicante la tua volontà di voler cambiare DNS, compila i campi relativi ai due server con degli indirizzi personalizzati e poi fai clic sul pulsante Applica, OK o Salva, in modo tale da confermare e applicare le modifiche. Tieni presente che dopo aver portato a termine la procedura mediante cui cambiare DNS sul modem quest’ultimo potrebbe riavviarsi. Qualora così fosse non temere, è tutto nella norma. Purtroppo non posso fornirti indicazioni più precise al riguardo, in quanto non conosco marca e modello esatti del router che stai usando e le voci presenti nei menu del pannello di gestione del dispositivo potrebbero differire in base a ciò. Ad ogni modo, se la cosa può esserti d’aiuto, qui di seguito trovi linkate alcune mie guide dettagliate relative alle principali marche di router presenti su piazza e ai modem distribuiti dai provider Internet.
- Come configurare router Netgear
- Come configurare router TP-Link
- Come configurare router D-Link
- Come configurare router TIM/Alice
- Come configurare router Fastweb
- Come configurare router Infostrada
- Come configurare Vodafone Station
A proposito dei gestori telefonici, ti faccio altresì notare che su molti modem da essi distribuiti non è possibile procedere con la modifica dei server DNS predefiniti. Qualora questo fosse il tuo caso, per poter cambiare i DNS dovrai per forza di cose andare ad agire sui singoli dispositivi, come ti ho spiegato nelle righe precedenti.